안녕하세요. 시갸입니다.
이번 포스팅은 PC (컴퓨터)에서 HEIC 파일을 JPEG 파일로 변환하기 (변환하는 방법)를 소개하겠습니다.
1. 프로그램 설치하지 않고 인터넷에서 하는 방법
위에 사진을 클릭하면 위에 화면과 같거나 비슷한 화면의 사이트에 접속이 될 것입니다.
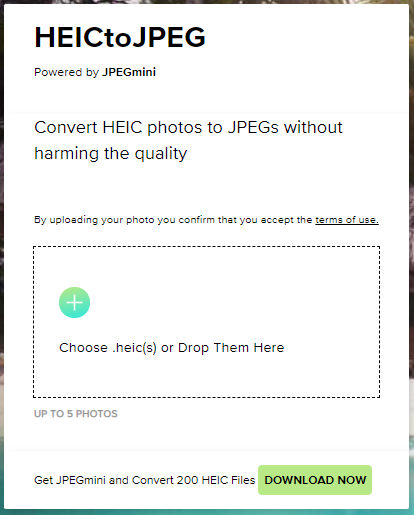
이 부분에 HEIC 파일을 드레그해 넣거나 위에 사진에 보이는 플러스 표시를 눌러 HEIC 파일을 열어 줍니다.

DOWNLOAD가 활성화 되면 클릭해 다운로드하면 JPEG 파일로 변환이 완료됩니다.
이 사이트는 프로그램을 설치하지 않고 HEIC 파일을 JPEG 파일로 변환하는 장점이 있으나 제가 사용해보니 한번에 5개 파일까지만 가능한 것 같았습니다. 그래서 많은 파일을 한번에 하기에는 너무 많은 시간과 노력이 필요해 무리로 보였습니다. 간단하게 몇개의 파일만 변환한다면 완전 강추이지만 많은 파일을 변환해야한다면 다음 방법을 추천해 드립니다.
Free HEIC to JPEG/JPG Online Photo Conversion Tool
HEIC converter is a free online tool that converts iOS 11 photos from HEIC to JPEG/JPG, made with <3 by JPEGmini
heictojpg.com
2. PC에서 프로그램 설치하고 변환하는 방법
위에 사진을 클릭하면 위에 사진과 같거나 비슷한 화면의 사이트로 이동됩니다.
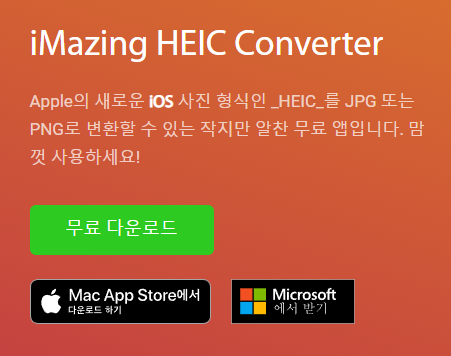
다음으로는 '무료 다운로드'를 클릭합니다. 위에 사진을 참고하세요.

그러면 사이트가 위에 사진처럼 이동합니다.
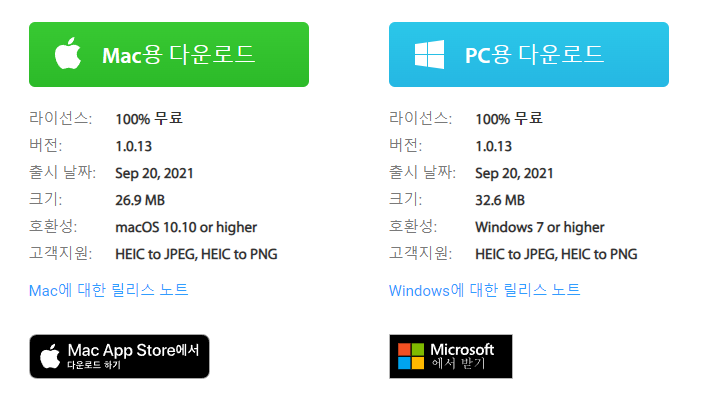
자신이 사용하고 있는 컴퓨터가 Mac이면 Mac용 다운로드, Windows라면 PC용 다운로드를 클릭하면 아래 사진과 같은 착이 뜹니다.
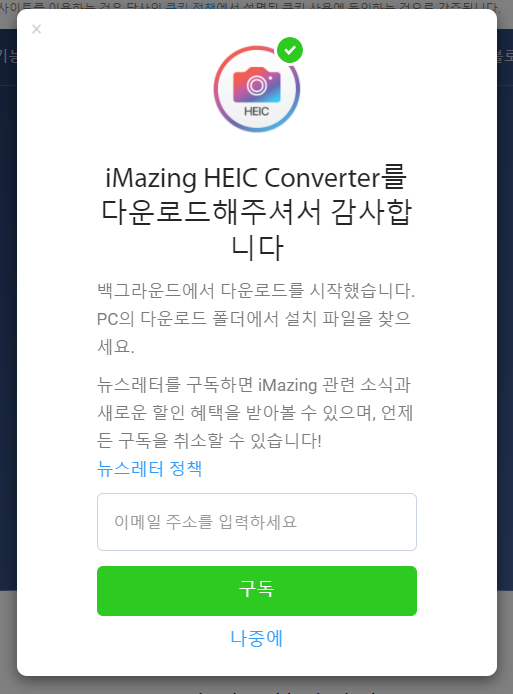
뉴스레터 정책 아래 이메일 주소를 입력하고 구독을 누르면 구독이 되겠지만 저는 나중에를 선택했습니다.
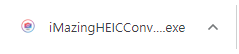
브라우저마다 조금 다를 수 있으나 저는 크롬으로 실행했었고, 위에 사진과 같이 왼쪽 구석에 활성화가 되어 자동으로 다운로드 되더라구요.

다운로드가 완료되었다면 그 파일을 실행해 설치하면 프로그램 설치는 끝납니다. 그럼 그 프로그램을 어떻게 사용하는지 하나하나 살펴볼게요~

프로그램을 실행하면 위에 사진과 같은 창이 뜹니다. 딱 봐도 너무 심플해보이지 않나요? 너무 심플해 사용하는데 큰 어려움이 없었습니다. 일단 HEIC 파일을 드레그해 프로그램에 넣었습니다.
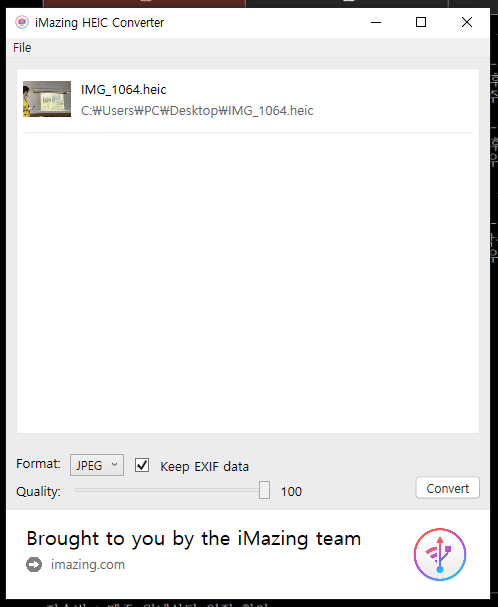
그러면 위에 사진과 같이 파일이 생깁니다.

95로 되어 있던 걸 저는 100으로 변경했고, Convert를 클릭했습니다.
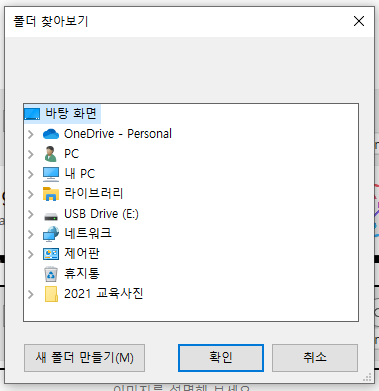
그러면 위에 사진처럼 저장할 폴더를 설정하는 창이 뜹니다. 새 폴더 만들기를 해도 되며, 기존에 있는 파일 위치를 찾아 아 해도 됩니다. 여튼 무엇이 되었든 저장될 위치를 선택한 후 확인을 누릅니다. 참고로 저는 귀찮아서 보통 바탕화면에 새 폴더 하나 만들어서 사용합니다.
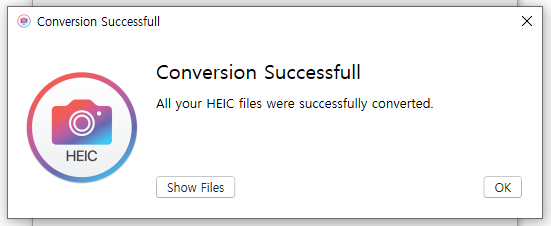
그럼 위에 사진과 같은 창이 뜨는데 OK를 누르면 끝!
HEIC 파일 300개 정도 JPEG 파일로 변환하는데 시간도 많이 안 들고 너무 좋았습니다.
처음에 설명한 방법과 두번째 방법 중 지금 상황에 맞는 방법으로 효율적으로 사용해 보세요.
iMazing HEIC Converter | HEIC을 JPEG로 전환하는 무료 컨버전 도구
iMazing HEIC Converter는 HEIC을 JPEG 또는 PNG로 전환하는 Mac 및 PC 용 무료 앱입니다.
imazing.com
유익한 정보가 되었길 바라며, 좋은 하루 되세요.
PC (컴퓨터)에서 HEIC 파일을
JPEG 파일로 변환하기 (변환하는 방법)
포스팅 끝!!
'일상생활' 카테고리의 다른 글
| 유튜브 - 최쌤의 실생활 태국어 : 쉽게 배우는 태국어 숫자(1~10 / 10의 배수 / 100의 배수 / 1,000의 배수...) (0) | 2021.11.25 |
|---|---|
| 역곡 애완용품 펫하우스 (역곡상상시장) - 예쁜 강아지 옷 샀어요. (0) | 2021.11.23 |
| 경기지역화폐 ( 모바일카드 / 실물카드 ) - 지역화폐 디자인 / 사용방법 / 혜택 정보 : 너무 좋아요 사용해보세요 (0) | 2021.11.20 |
| 역곡북부시장 ( 역곡상상시장 ) 명성왕족발에서 족발을 사와 저녁 식사로 먹었어요. (0) | 2021.11.19 |
| 역곡상상시장 ( 구 역곡북부시장 ) 애완용품 펫하우스에서 강아지간식 샀어요. (0) | 2021.11.18 |

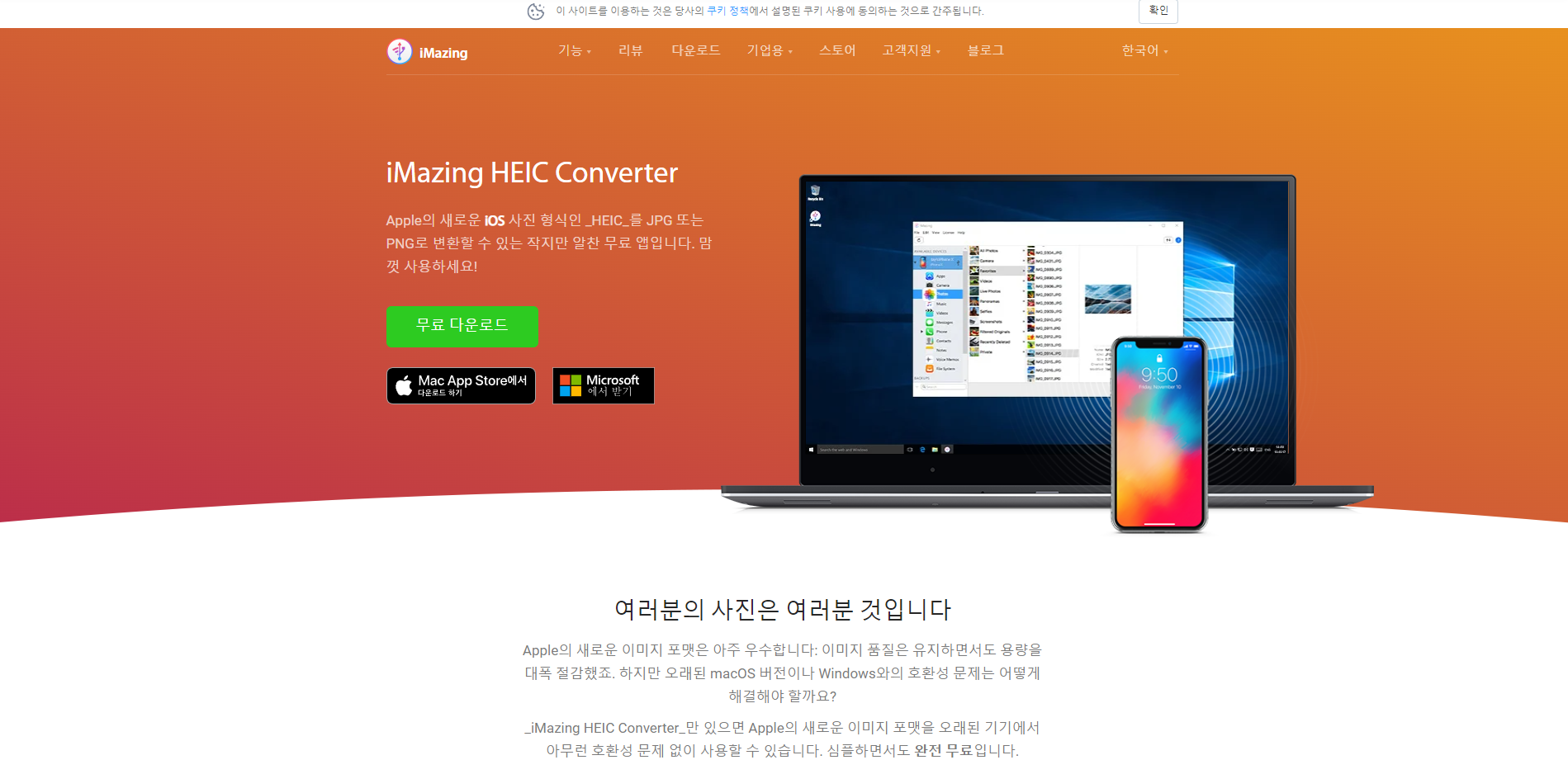




댓글